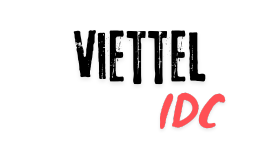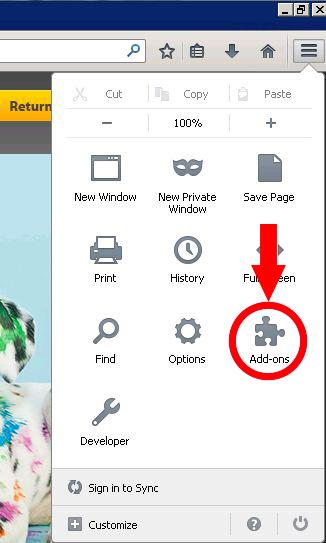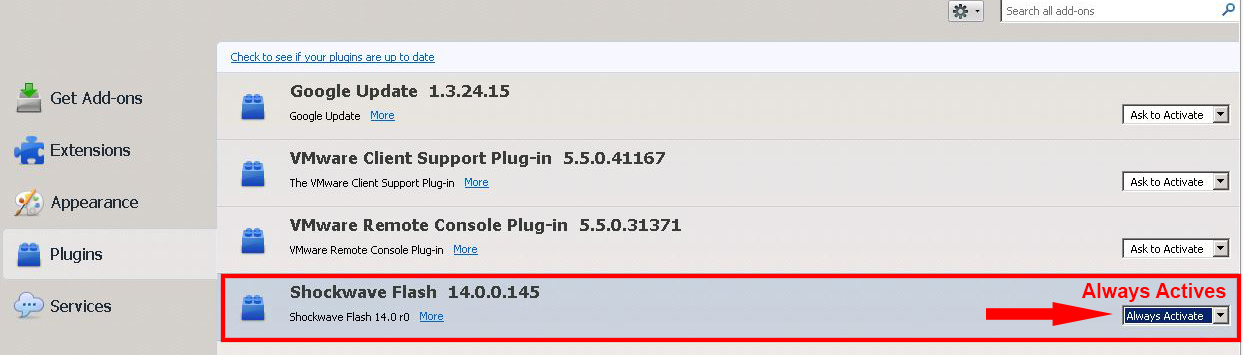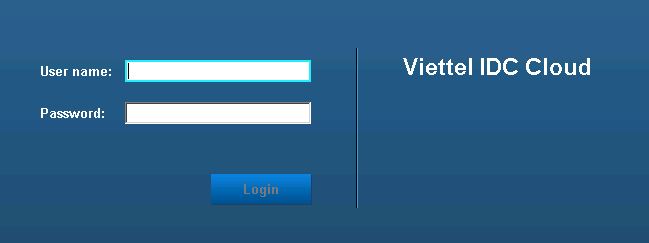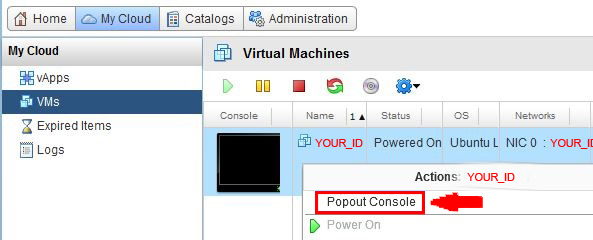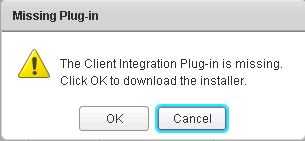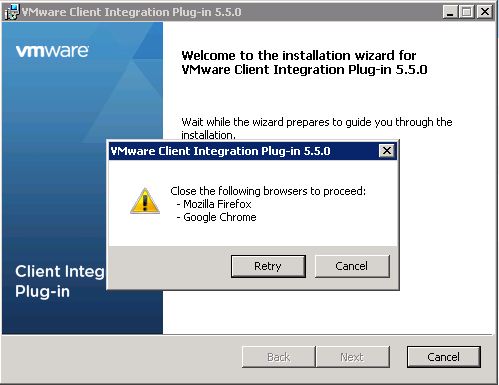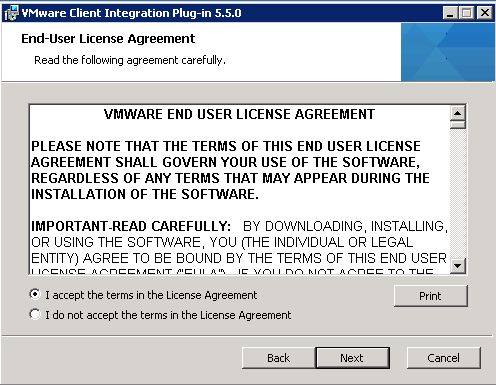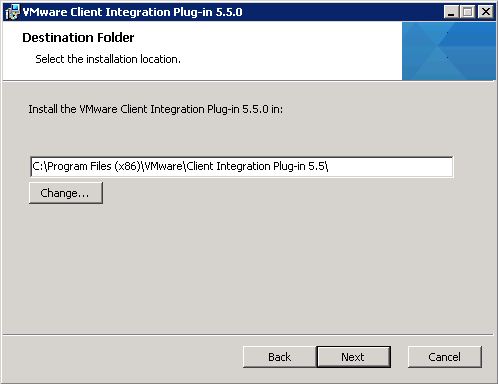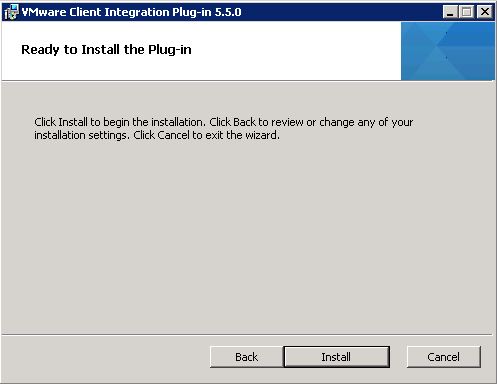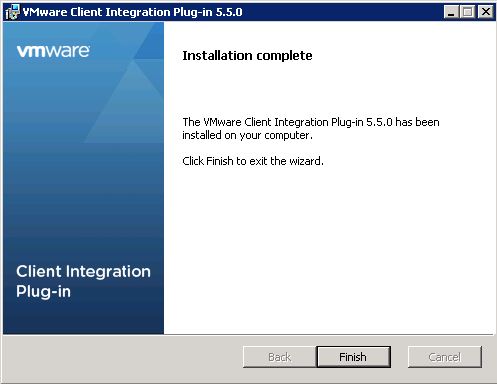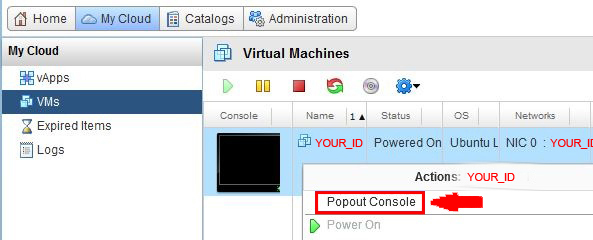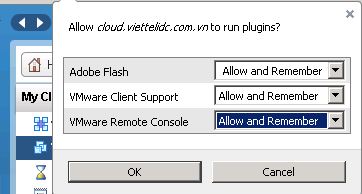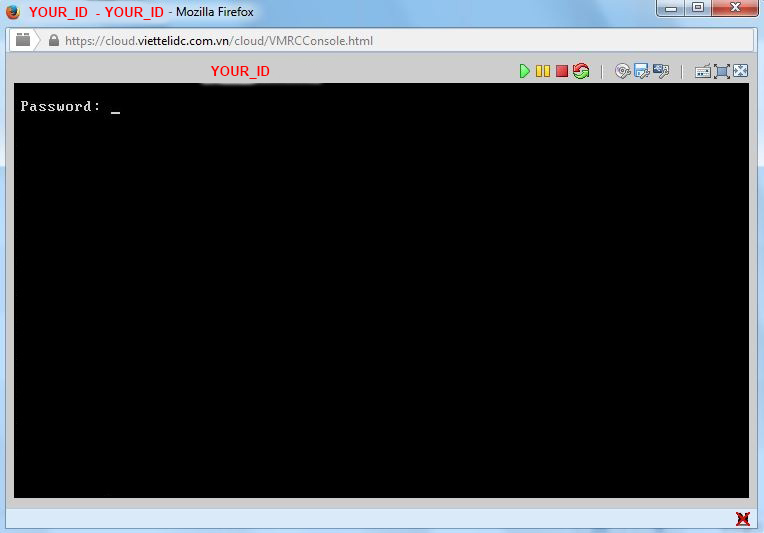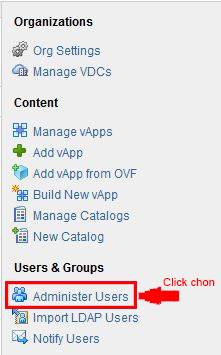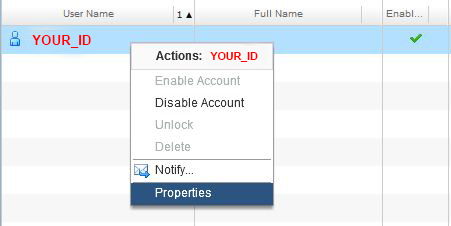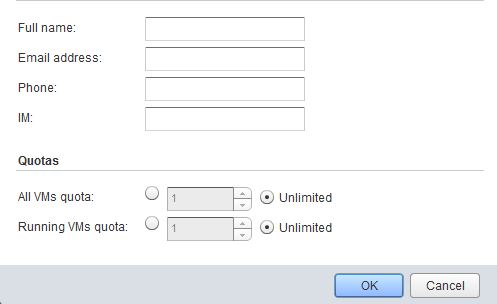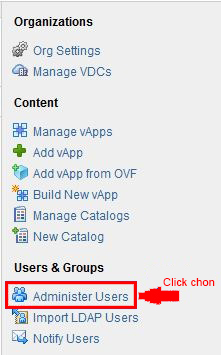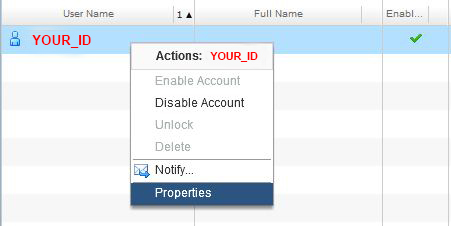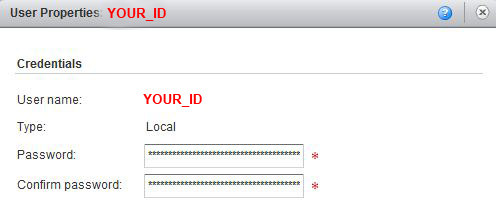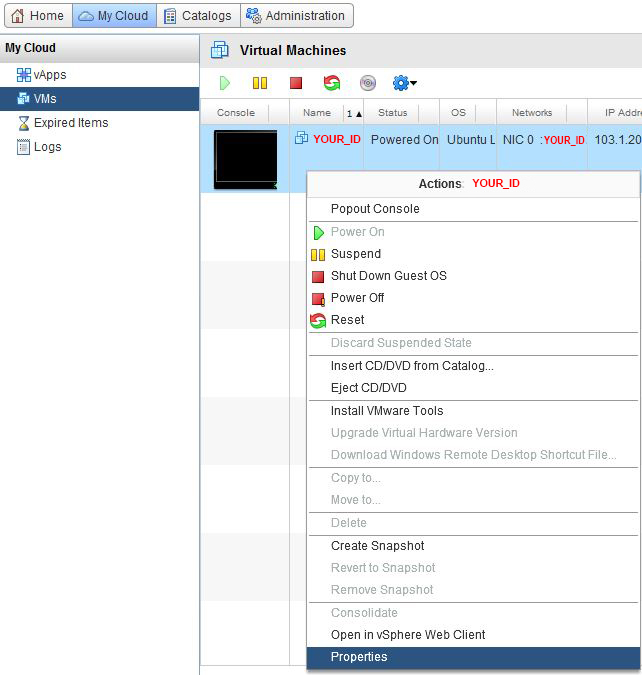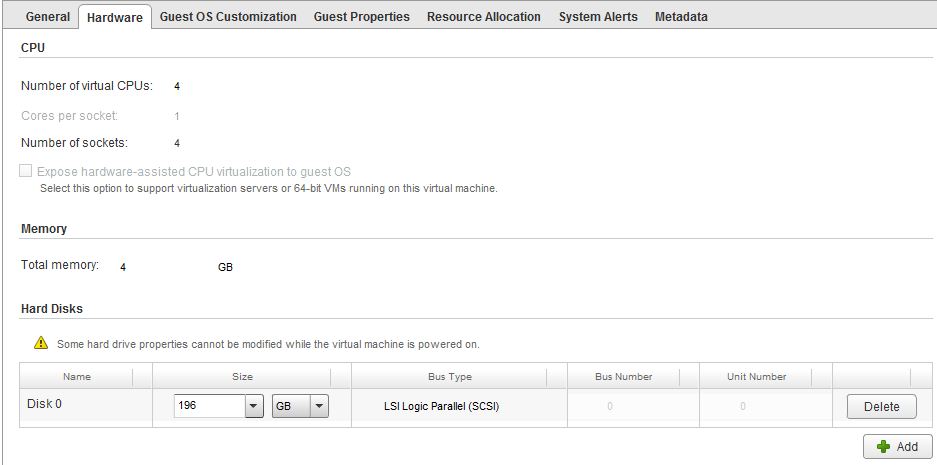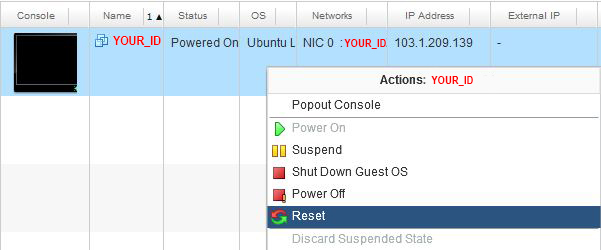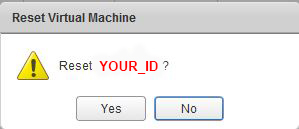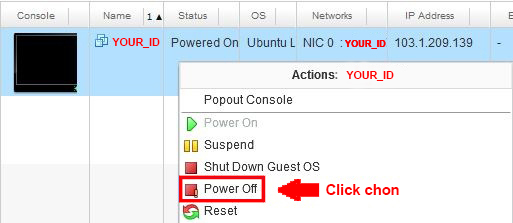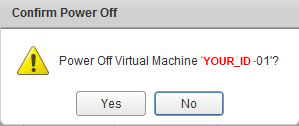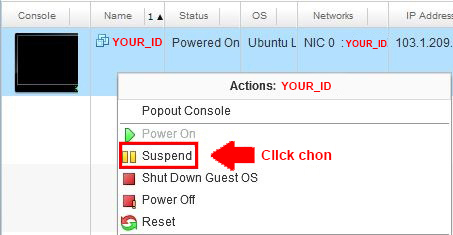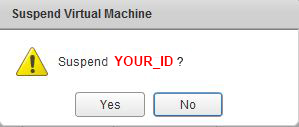1 QUẢN LÝ THÔNG TIN TÀI KHOẢNĐể truy cập trang quản trị Portal VPS Cloud, quý khách có thể sử dụng trình duyệt IE 7.0 (hay phiên bản nhỏ hơn) hoặc sử dụng Firefox để truy cập.
1.1 HƯỚNG DẪN ĐĂNG NHẬP
Đầu tiên, phần mềm Flash Player và Vmware remote console là 2 phần mềm hỗ trợ quý khách truy cập vào trang quản trị Portal VPS Cloud. Phần mềm Flash Player bắt buộc cần được cài đặt khi quý khách muốn truy cập vào trang đăng nhập (nếu máy tính quý khách đã cài đặt phần mềm này thì khi truy cập vào đường dẫn đăng nhập sẽ không bị trình duyệt yêu cầu cài phần mềm này). Phần mềm Vmware Remote Console là phần mềm giúp quý khách có thể Popout Console được VPS (dạng Remove Desktop hay SSH server). Cả 2 phần mềm này đều cần được cài trên máy tính của quý khách để có thể sử dụng được trang quản trị Portal VPS Cloud dễ dàng hơn.
1.1.1 CÀI ĐẶT PHẦN MỀM FLASH PLAYER
(Nếu máy tính của quý khách đã cài phần mềm này có thể bỏ qua bước này).
Bước 1: Truy cập theo đường dẫn:
https://cloud.viettelidc.com.vn/cloud/org/YOUR_ID
Trong lần đầu truy cập đầu tiên sẽ bắt gặp một thông báo về cài đặt phần mềm Flash Player.
• Click chọn vCloud Director requires Adobe Flash Player để tải Flash Player.
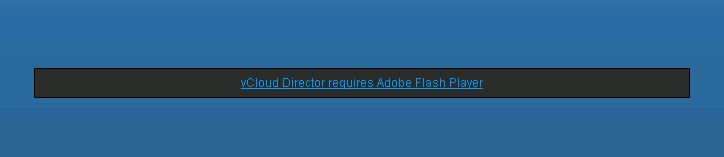 Hình 1: Thông báo khi truy cập
Hình 1: Thông báo khi truy cập
• Click Install now để tiến hành cài đặt Flash Player.
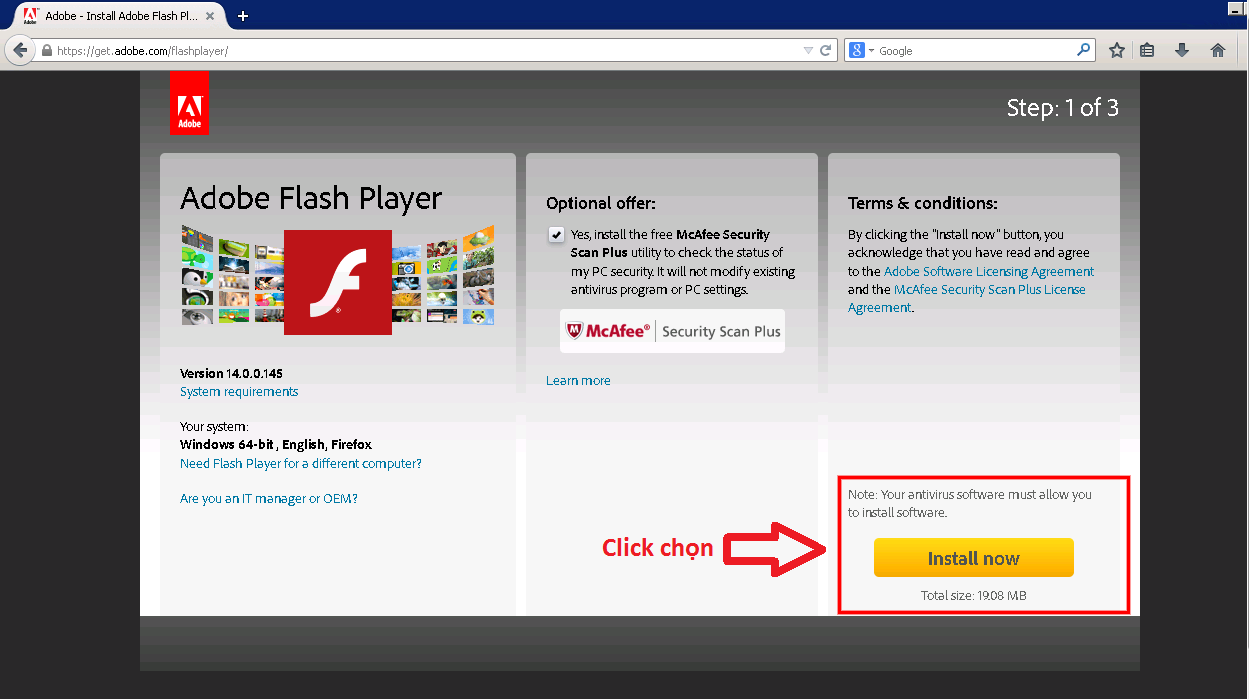 Hình 2: Thông báo cài đặt Flash Player
Hình 2: Thông báo cài đặt Flash Player
• Trình duyệt sẽ tự động download file install_flashplayer14x32_mssa_aaa_aih về máy. Tiến hành di chuyển đến thư mục chứa file vừa tải về và cài đặt phần mềm vừa tải về.
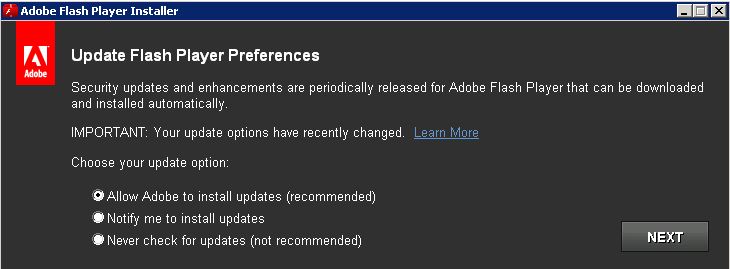 Hình 3: Chọn Allow Adobe to install updates (recommended) > Next
Hình 3: Chọn Allow Adobe to install updates (recommended) > Next
• Click Finish để kết thúc cài đặt.
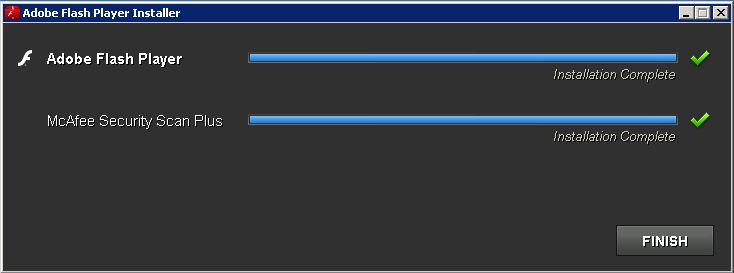 Hình 4: Nhấn Finish để kết thúc cài đặt
Hình 4: Nhấn Finish để kết thúc cài đặt
Bước 2: Tắt trình duyệt firefox và mở lại. Sau đó chọn Tools > Add-ons
Hình 5: Chọn Add-ons
Bước 3: Chọn Plugins > Shockwave Flash 14.0.0.145 > Chọn Always Actives
Hình 6: Chọn Always Actives để kích hoạt Flash Player trên Firefox
Bước 4: Truy cập lại đường link https://cloud.viettelidc.com.vn/cloud/org/YOUR_ID để kiểm tra.
1.1.2 CÀI ĐẶT VMWARE REMOTE CONSOLE
(Sau khi cài đặt thành công phần mềm Flash Player, quý khách đã có thể truy cập được đường dẫn
https://cloud.viettelidc.com.vn/cloud/org/YOUR_ID)
Bước 1: Nhập thông tin Username và Password, Click chọn Login
Hình 7: Giao diện đăng nhập
Bước 2: Chọn MyCloud > VMs > Click chuột phải YOUR_ID > Chọn Popout Console
Hình 8: Chọn Popout Console.
Bước 3: Trình duyệt yêu cầu tải Plug-in Vmware Remote Console > Chọn OK
Hình 9: Chọn OK để tải phần mềm về
Bước 4: Di chuyển đến file vừa tải về và chạy phần mềm (lưu ý: khi chạy phần mềm Plug-in cần phải tắt tất cả trình duyệt đang mở bao gồm IE, Firefox, Gchorme…).
Hình 10: Tắt trình duyệt đang mở để tiến hành cài phần mềm Plug-in
Bước 5: Sau khi tắt trình duyệt click Next để cài đặt.
Hình 11: Chọn Next để tiếp tục cài đặt
Bước 6: Chọn đường dẫn cần lưu trữ > click Next để tiếp tục
Hình 12: Chọn Next để tiếp tục cài đặt
Bước 7: Chọn Install để tiếp tục cài đặt
Hình 13: Chọn Install để tiến hành cài đặt
Bước 8: Chọn Finish để kết thúc cài đặt
Hình 14: Chọn Finish để kết thúc cài đặt và reset lại máy tính.
Bước 9: Truy cập kiểm tra Popout Console: Chọn MyCloud > VMs > Click chuột phải YOUR_ID > Chọn Popout Console
Hình 15: Chọn Popout Console.
Bước 10: Sau khi chọn Popout console ở trình duyệt Firefox > Tiến hành Allow Plugin Vmware Client Support và Vmware Remote Console.
Hình 16: Click chọn Allow….
Bước 11: Chọn Allow and Remember Vmware Client Support và Vmware Remote Console > OK
Hình 17: Click chọn Allow and Remember cho cả 3 mục.
Bước 12: Thực hiện lại bước 9 và màn hình Popout Console tự động xuất hiện và báo truy cập thành công.
Hình 18: Popout Console thành công.
1.2 THAY ĐỔI THÔNG TIN TÀI KHOẢN
Bước 1: Trong Organizations > Users & Groups > Administer Users
Hình 19: Click chọn Administer Users
Bước 2: Chọn Members > Users > Click chuột phải YOUR_ID > chọn Properties
Hình 20: Click chọn Properties
Bước 3: Sửa thông tin tại mục Contact Info > Nhấn OK để lưu lại thông tin
Hình 21: Cập nhật thông tin
1.3 THAY ĐỔI PASSWORD
Bước 1: Trong Organizations > Users & Groups > Administer Users
Hình 22: Click chọn Administer Users
Bước 2: Chọn Members > Users > Click chuột phải YOUR_ID > chọn Properties
Hình 23: Click chọn Properties
Bước 3: Sửa thông tin tại mục Credentials > Nhấn OK để lưu lại thông tin
Hình 24: Nhập password mới theo yêu cầu
2 QUẢN LÝ THÔNG TIN SERVER
2.1 KIỂM TRA CPU, RAM, HARD DISK, NICS
Bước 1: Chọn MyCloud > VMs > Click chuột phải YOUR_ID > Chọn Properties
Hình 25: Chọn Properties
Bước 2: Chọn Hardware để kiểm tra các thông số.
Hình 26: Thông số CPU, RAM, NICS, HARD DISK.
3 QUẢN LÝ THAO TÁC TRÊN VPS CLOUD
3.1 HƯỚNG DẪN RESET SERVER
Chức năng reset trên Portal VPS Cloud còn là chức năng reset server khi server treo hoặc gặp sự cố. Ngoài cách thông thường truy cập vào server và thực hiện reset, ta còn thể reset bằng cách truy cập vào Portal VPS Cloud và thực hiện reset server.
Bước 1: Chọn My Cloud > VMs > Click chuột phải YOUR_ID > Chọn Reset
Hình 27: Chọn reset để reset server
Bước 2: Chọn Yes để reset server.
Hình 28: Chọn Yes để reset
3.2 HƯỚNG DẪN POWER OFF SERVER
Ngoài việc thực hiện Power Off (hay còn gọi là Shutdown server) trong hệ điều hành. Còn có thể sử dụng chức năng Power Off để thực hiện Shutdown server.
Bước 1: Chọn My Cloud > VMs > Click chuột phải YOUR_ID > Chọn Power Off
Hình 29: Power Off server
Bước 2: Chọn Yes để Power Off server
Hình 30: Chọn Yes để Power Off server
Lưu ý: Ngoài việc shutdown server bằng Power Off, ta vẫn có thể sử dụng Shut Down Guest OS.
3.3 HƯỚNG DẪN SUSPEND SERVER
Suspend là chức năng để tạm dừng dịch vụ. Có thể so sánh chức năng này giống như Sleep trong windows. Khi Resume lại VPS thì trạng thái trước khi suspend sẽ được trả lại giống như vậy.
Bước 1: Chọn My Cloud > VMs > Click chuột phải YOUR_ID > Chọn Suspend
Hình 31: Suspend server
Bước 2: Chọn Yes để suspend.
Hình 32: Chọn Yes để tiến hành Suspend
Lưu ý: Sau khi tiến hành Suspend, muốn resume lại server thì chọn My Cloud > VMs > Click chuột phải YOUR_ID > Chọn Resume.
Như vậy ta đã hoàn tất các hướng dẫn cơ bản để sử dụng trang Portal VPS Cloud trong quản lý và sử dụng VPS. Mọi yêu cầu hỗ trợ xin liên hệ theo hotline: 0972 710 812 hoặc gửi email tới địa chỉ Huynhnv@viettelidc.com.vn